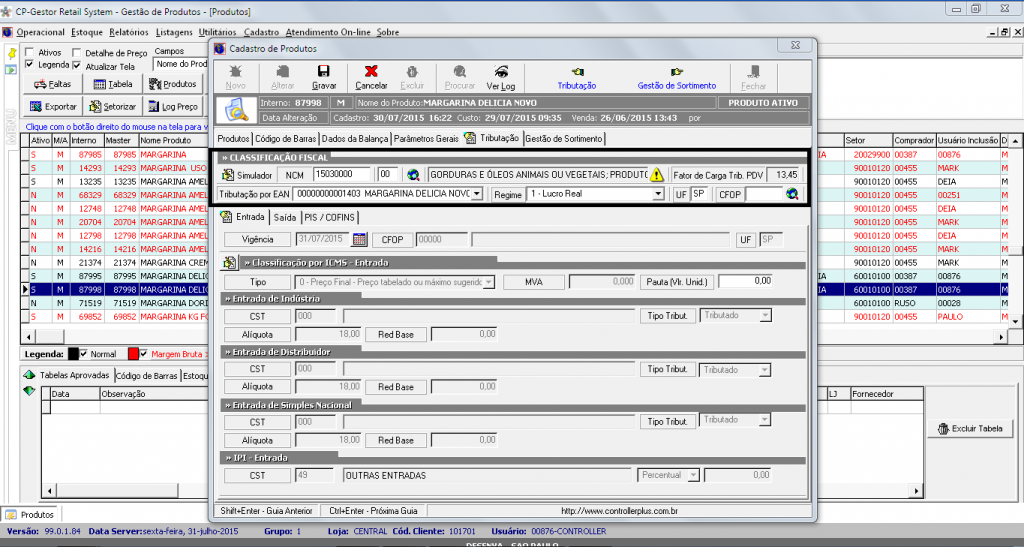Este manual foi desenvolvido visando apresentar a tela de Parametrizador Geral da Figura Fiscal aos novos usuários, servindo como guia de iniciação e para tirar dúvidas. É recomendado também aos usuários mais experientes, pois aborda detalhadamente todas as funcionalidades da tela de Parametrizador Geral de Figura Fiscal.
A leitura desse manual capacita os usuários do CP-Gestor a pesquisa, consultas, alteração e inclusão das configurações das figuras fiscais, além de abordar outras ferramentas como cadastro de figura fiscal por EAN, por fornecedor, cadastro de fornecedores/clientes, loja e produtos.
Para acessar a tela Parametrizador Geral Fiscal, basta clicar na opção do menu:
Cadastro -> Gestor Fiscal -> Parametrizador Geral Fiscal
O sistema CP-Gestor possui um método singular e poderoso de pesquisa. Quase todos os campos existentes no cadastro de NCM podem ser utilizados como filtros para a pesquisa. Entre esses campos, podemos citar pesquisas realizadas usando descrição do NCM, código do NCM e código do NCM EX. Esses campos podem ser escolhidos através da caixa de seleção chamada “campos”, conforme apresentado na figura 1.
Outro recurso de pesquisa é criar condições de comparação. As pesquisas podem ser feitas com uma informação IGUAL à fornecida, CONTENDO a informação em algum trecho do campo pesquisado, ou estar em intervalos, como MAIOR, MENOR, MAIOR IGUAL ou MENOR IGUAL. Essas condições podem ser acessadas pela caixa de seleção chamada “comparação”.
A informação a ser pesquisada deve ser colocada no campo denominado “valor”. O campo valor pode ser tanto letras quanto números.
Selecionado o campo de pesquisa, escolhida a forma de comparação da pesquisa e informado o valor da pesquisa, é necessário adicionar essas informações a nossa caixa de pesquisa. Para adicionar na caixa é necessário clicar no botão de adicionar, que é representado pelo símbolo de uma seta à direita. Feito isso, a caixa branca a direita estará com os dados de pesquisa. O que estiver presente nessa caixa são as informações a serem pesquisadas. Agora, um clique no botão “pesquisar” irá realizar o processo.
Vamos utilizar um exemplo. Estaremos usando as informações abaixo:
Campos: NCM
Comparação: Igual
Valor: 15030000
O que torna ainda mais poderoso o sistema de pesquisa é a presença da caixa E/OU. Com a existência dessa caixa, é possível refinar a pesquisa, adicionando condições. Por exemplo, pesquisar nome de produto e preço de venda, ao mesmo tempo. Com E, as informações inseridas novamente vão refinar a pesquisa já existente. Caso utilize OU, ele pesquisa as duas informações de forma separada.
A cada nova pesquisa que necessite ser realizada, deve-se clicar no botão de “limpar”. Este botão limpa a caixa de pesquisa, permitindo a inserção de novas pesquisas.
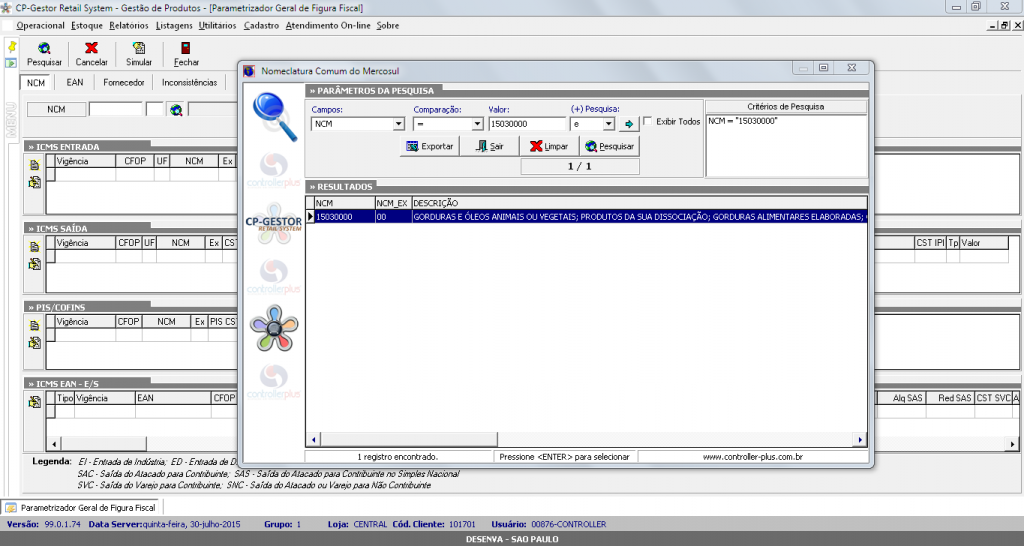
O resultado das pesquisas é exibido na parte intermediária da tela. Nesse trecho, os principais campos do cadastro de NCM são destacados. A tela com o cadastro da parametrização da figura fiscal será aberta logo após um duplo clique no NCM ao qual queira efetuar a configuração, conforme demonstrado na figura 2.
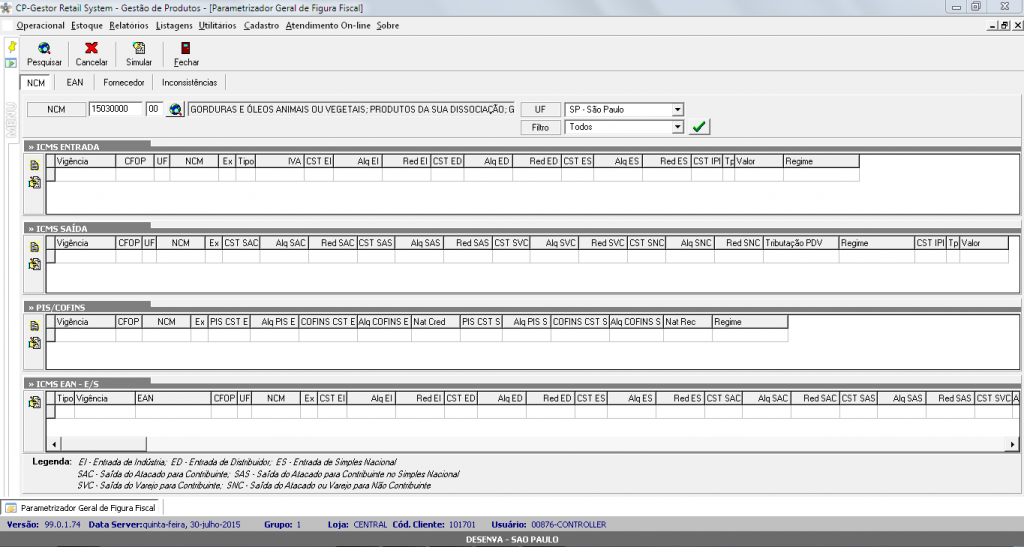
A tela contém informações sobre as possíveis configurações de figura fiscal. Na parte superior, estão disponíveis os seguintes botões:
Pesquisar: Pesquisa um NCM de acordo com o que está preenchido no campos NCM, UF e Filtro.
Cancelar: Cancela a operação.
Simular: Ira abrir a tela de simulação ao qual de acordo com os dados preenchidos irá apresentar uma simulação visual de como ficará a configuração da figura fiscal, conforme a figura 3.
Fechar: Fecha a tela.
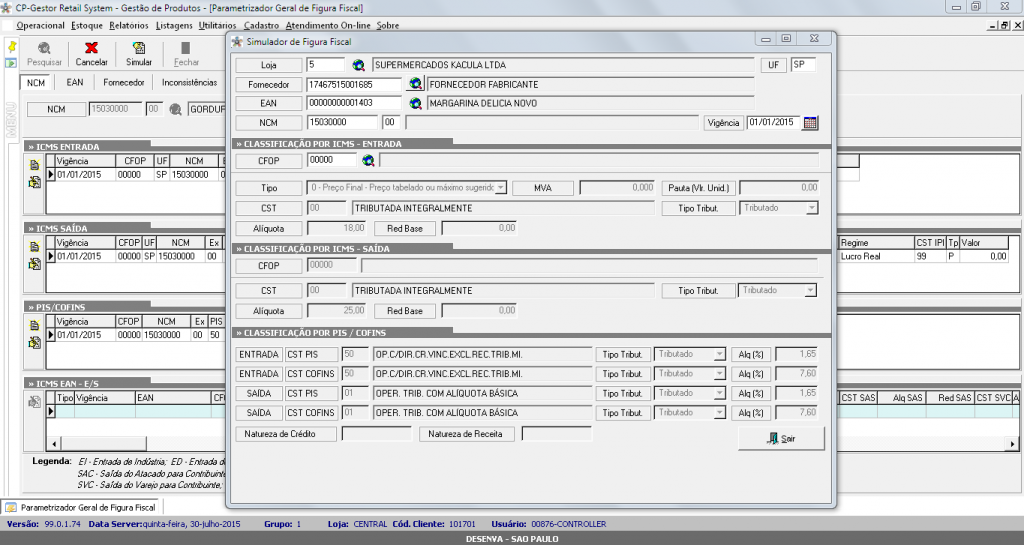
A tela de cadastro de figura fiscal apresentada mostra 4 divisões. Elas são ICMS ENTRADA, ICMS SAÍDA, PIS/COFINS, ICMS EAN – E/S.
Vamos verificar os campos existentes dentro de cada divisão.
- ICMS ENTRADA: Conforme figura 4.
Vigência: Período de inicio de vigência da configuração da figura fiscal de entrada.
CFOP: Código Fiscal de operação ao qual será aplicada a figura fiscal. OBS: Caso esteja como “0000” à figura fiscal valerá para todas as CFOP caso esteja especificando alguma CFOP à figura fiscal valerá somente para a determinada CFOP.
UF: Unidade Federativa do cadastro da Loja ao qual será aplicada a figura fiscal.
NCM: Código de NCM ao qual será aplicada a figura fiscal.
Ex: Código complementar do NCM.
Tipo: Tipo de calculo de substituição tributária.
IVA: Imposto sobre valor agregado ou margem de valor agregado.
CST EI: Código de situação tributária para entrada de indústria.
Alq EI: Alíquota de ICMS para entrada indústria.
Red EI: Percentual de redução na base de calculo de ICMS para entrada de indústria.
CST ED: Código de situação tributária para entrada de distribuidor.
Alq ED: Alíquota de ICMS para entrada de distribuidor.
Red ED: Percentual de redução na base de calculo de ICMS para entrada de distribuidor.
CST ES: Código de situação tributária para entrada de Simples Nacional.
Alq ES: Alíquota de ICMS para entrada de Simples Nacional. Caso opte por uma CST do Simples Nacional não haverá alíquota e redução de base de ICMS.
Red ES: Percentual de redução na base de calculo de ICMS para entrada de Simples Nacional.
CST IPI: Código de situação tributária de IPI.
Tp: Tipo de IPI, sobre percentual ou valor.
Valor: Valor de IPI.
Regime: Regime tributário de loja.
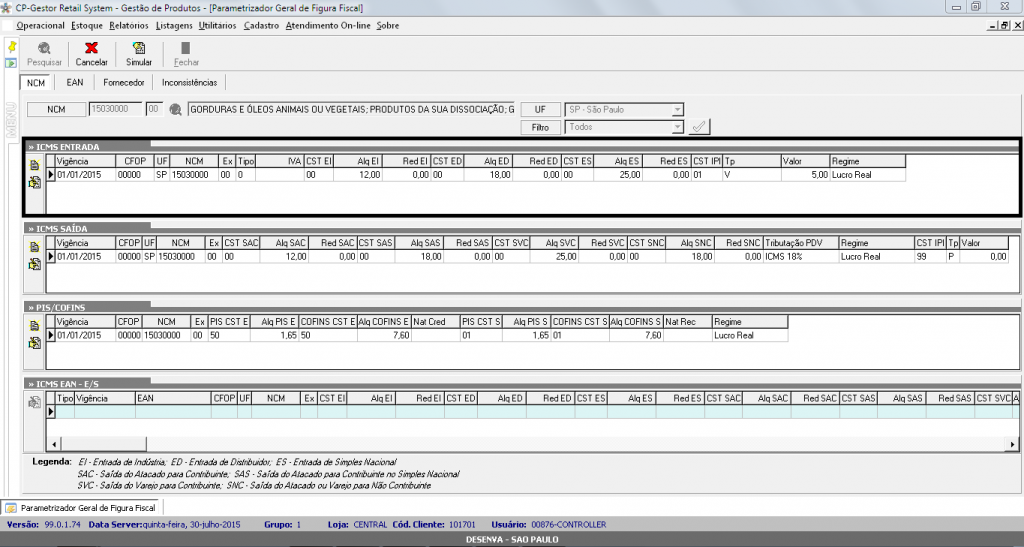
A tela de cadastro de figura fiscal apresentada mostra 4 divisões. Elas são ICMS ENTRADA, ICMS SAÍDA, PIS/COFINS, ICMS EAN – E/S.
Vamos verificar os campos existentes dentro de cada divisão.
- ICMS ENTRADA: Conforme figura 4.
Vigência: Período de inicio de vigência da configuração da figura fiscal de entrada.
CFOP: Código Fiscal de operação ao qual será aplicada a figura fiscal. OBS: Caso esteja como “0000” à figura fiscal valerá para todas as CFOP caso esteja especificando alguma CFOP à figura fiscal valerá somente para a determinada CFOP.
UF: Unidade Federativa do cadastro da Loja ao qual será aplicada a figura fiscal.
NCM: Código de NCM ao qual será aplicada a figura fiscal.
Ex: Código complementar do NCM.
Tipo: Tipo de calculo de substituição tributária.
IVA: Imposto sobre valor agregado ou margem de valor agregado.
CST EI: Código de situação tributária para entrada de indústria.
Alq EI: Alíquota de ICMS para entrada indústria.
Red EI: Percentual de redução na base de calculo de ICMS para entrada de indústria.
CST ED: Código de situação tributária para entrada de distribuidor.
Alq ED: Alíquota de ICMS para entrada de distribuidor.
Red ED: Percentual de redução na base de calculo de ICMS para entrada de distribuidor.
CST ES: Código de situação tributária para entrada de Simples Nacional.
Alq ES: Alíquota de ICMS para entrada de Simples Nacional. Caso opte por uma CST do Simples Nacional não haverá alíquota e redução de base de ICMS.
Red ES: Percentual de redução na base de calculo de ICMS para entrada de Simples Nacional.
CST IPI: Código de situação tributária de IPI.
Tp: Tipo de IPI, sobre percentual ou valor.
Valor: Valor de IPI.
Regime: Regime tributário de loja.
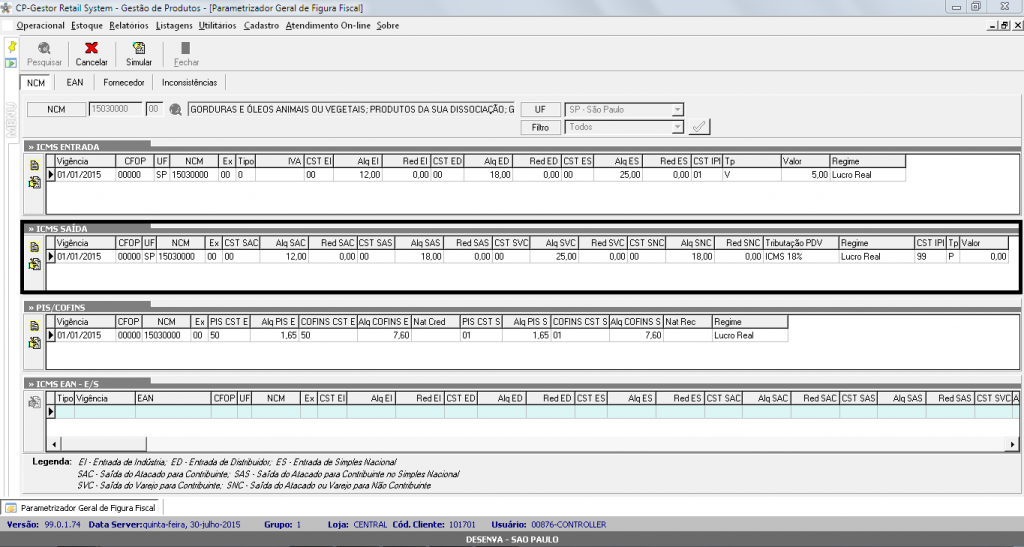
- PIS/COFINS: Conforme figura 6.
Vigência: Período de inicio de vigência da configuração da figura fiscal de entrada.
CFOP: Código Fiscal de operação ao qual será aplicada a figura fiscal. OBS: Caso esteja como “0000” à figura fiscal valerá para todas as CFOP caso esteja especificando alguma CFOP à figura fiscal valerá somente para a determinada CFOP.
UF: Unidade Federativa do cadastro da Loja ao qual será aplicada a figura fiscal.
NCM: Código de NCM ao qual será aplicada a figura fiscal.
Ex: Código complementar do NCM.
PIS CST E: Código de situação tributária para PIS de entrada.
Alq PIS E: Alíquota de PIS para entrada.
COFINS CST E: Código de situação tributária de COFINS para entrada.
Alq COFINS E: Alíquota de COFINS para entrada.
Nat Cred: Natureza de crédito.
PIS CST S: Código de situação tributária de PIS para saída.
Alq PIS S: Alíquota PIS para saída.
COFINS CST S: Código de situação tributária de COFINS para saída.
Alq COFINS S: Alíquota COFINS para saída.
Nat Rec: Natureza de receita.
Regime: Regime tributário de loja.
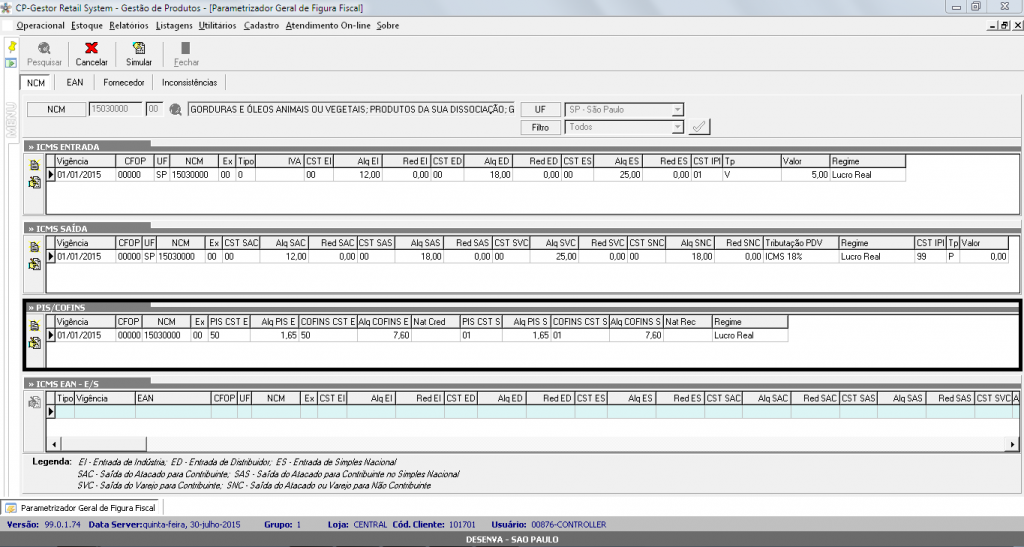
- ICMS EAN – E/S: Conforme figura 7.
Tipo: Tipo de figura fiscal, entrada ou saída.
Vigência: Período de inicio de vigência da configuração da figura fiscal de entrada.
CFOP: Código Fiscal de operação ao qual será aplicada a figura fiscal. OBS: Caso esteja como “0000” à figura fiscal valerá para todas as CFOP caso esteja especificando alguma CFOP à figura fiscal valerá somente para a determinada CFOP.
UF: Unidade Federativa do cadastro da Loja ao qual será aplicada a figura fiscal.
NCM: Código de NCM ao qual será aplicada a figura fiscal.
Ex: Código complementar do NCM.
CST EI: Código de situação tributária para entrada de indústria.
Alq EI: Alíquota de ICMS para entrada indústria.
Red EI: Percentual de redução na base de calculo de ICMS para entrada de indústria.
CST ED: Código de situação tributária para entrada de distribuidor.
Alq ED: Alíquota de ICMS para entrada de distribuidor.
Red ED: Percentual de redução na base de calculo de ICMS para entrada de distribuidor.
CST ES: Código de situação tributária para entrada de Simples Nacional.
Alq ES: Alíquota de ICMS para entrada de Simples Nacional.
Red ES: Percentual de redução na base de calculo de ICMS para entrada de Simples Nacional.
a figura fiscal.
CST SAC: Código de situação tributária para saída de atacado para contribuinte.
Alq SAC: Alíquota de ICMS para saída de atacado para contribuinte.
Red SAC: Percentual de redução na base de calculo de ICMS para saída de atacado para contribuinte.
CST SAS: Código de situação tributária para saída de atacado para contribuinte do Simples Nacional.
Alq SAS: Alíquota de ICMS para saída de atacado para contribuinte do Simples Nacional.
Red SAS: Percentual de redução na base de calculo de ICMS para saída de atacado para contribuinte do Simples Nacional..
CST SVC: Código de situação tributária para saída de varejo para contribuinte.
Alq SVC: Alíquota de ICMS para saída de varejo para contribuinte.
Red SVC: Percentual de redução na base de calculo de ICMS para saída de varejo para contribuinte.
CST SNC: Código de situação tributária para saída do atacado ou varejo para não contribuinte.
Alq SNC: Alíquota de ICMS para saída do atacado ou varejo para não contribuinte.
Red SNC: Percentual de redução na base de calculo de ICMS para saída do atacado ou varejo para não contribuinte.
Inativação: Informa se a figura fiscal esta inativa ou não.
Regime: Regime tributário de loja.
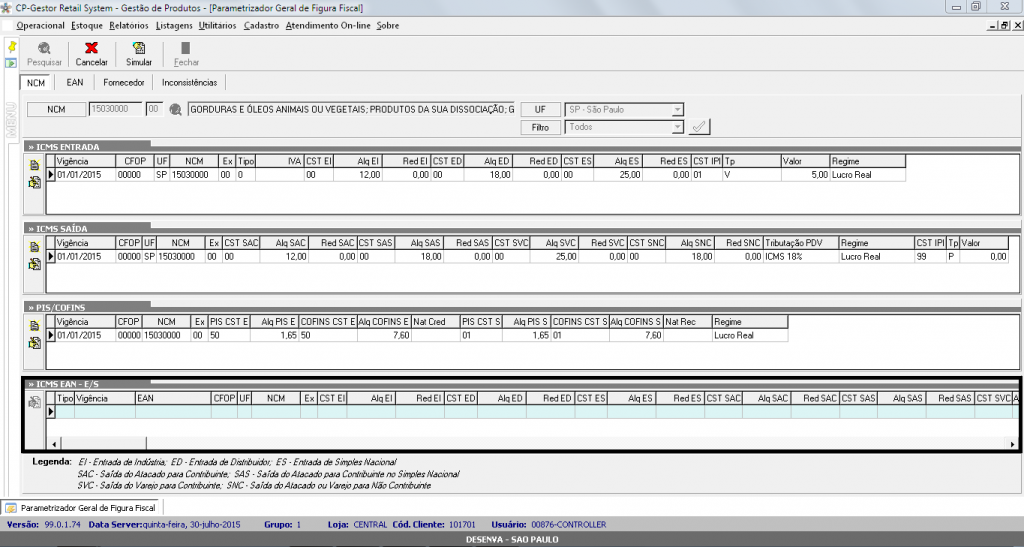
NCM: Tela principal com os campos e recursos já comentados acima.
EAN: Tela que possibilita o cadastro de figura fiscal para determinado EAN, exemplo caso o usuário já tenha cadastrado a figura fiscal para o NCM, e um determinado produto que se enquadra neste NCM, porém possua uma tributação diferente ou especifica, deverá ser cadastrado a figura fiscal deste produto na aba EAN. Conforme Figura 8.
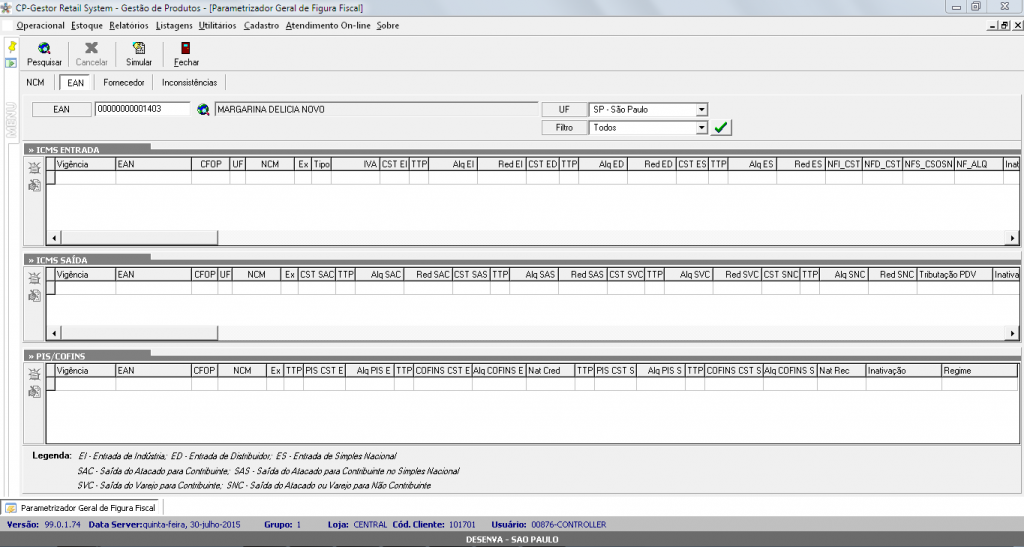
Fornecedor: Tela para cadastro de figura fiscal por fornecedor, seguindo o exemplo acima, caso já tenha cadastrado a figura fiscal por NCM ou por EAN e um fornecedor utilize outro tipo de tributação especifica deverá ser cadastro a figura fiscal por esta tela. Conforme Figura 9.
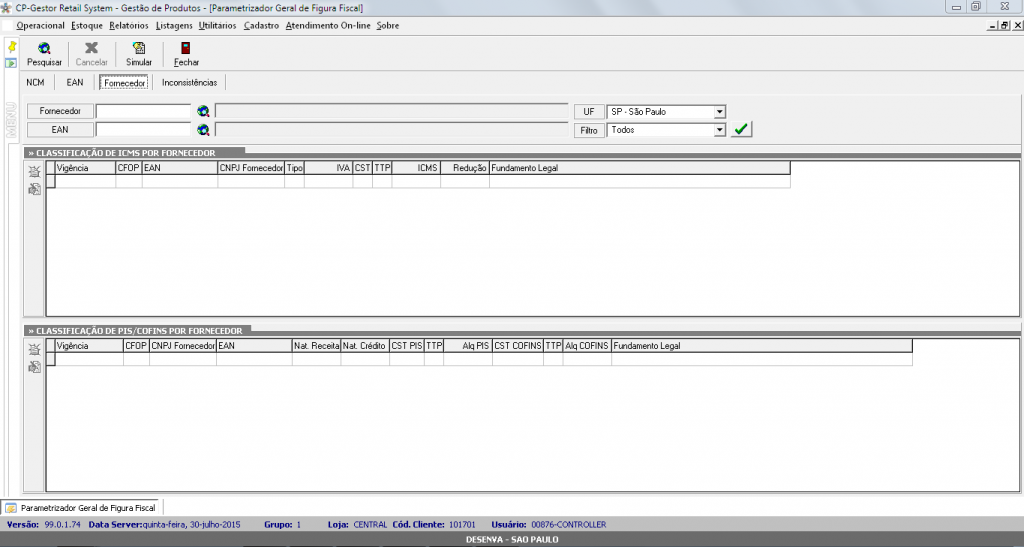
Inconsistências: Esta tela irá apresentar todas as inconsistências do seu cadastro de figura fiscal, nela serão apresentadas 3 colunas sendo elas: Sem ICMS Entrada, Sem ICMS Saída e Sem PIS/COFINS, caso algum NCM esteja sem qualquer uma destas três configurações preenchidas, o sistema irá lhe apresentar as inconsistências preenchendo as colunas com S de SIM e N de Não. Esta ferramenta será de grande auxilio na detecção de falhas de cadastro. Conforme Figura 10.
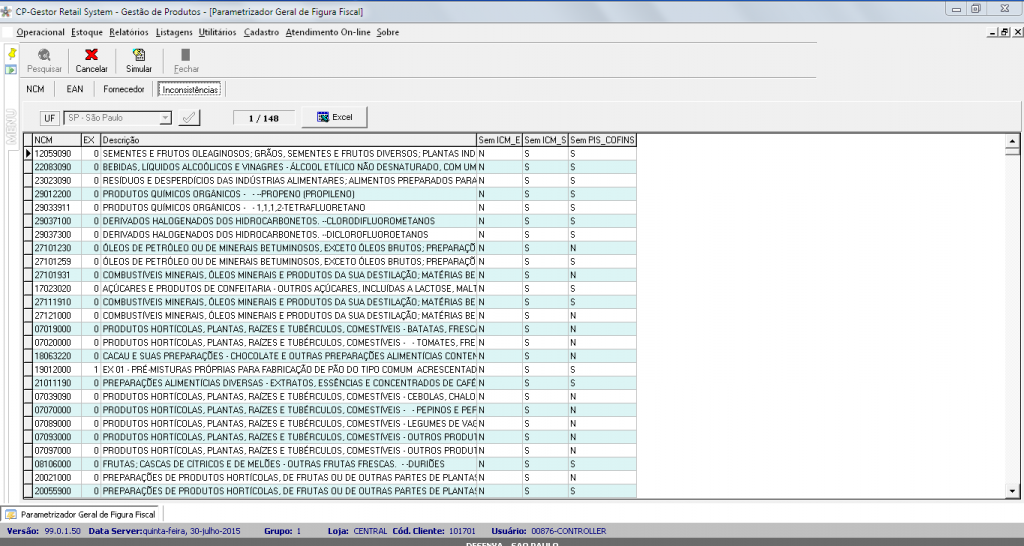
Para cadastrar a figura fiscal de ICMS ENTRADA, basta clicar na opção do menu:
Cadastro -> Gestor Fiscal -> Parametrizador Geral Fiscal
Na primeira aba chamada NCM, preencha o campo NCM e EX, pressione a tecla ENTER e clique no botão pesquisar, logo após estes primeiros passos, localize o grupo ICMS ENTRADA, do lado esquerdo do grid haverá dois botões, sendo o primeiro para incluir e o segundo para alterar. Conforme figura 11.
Clique no primeiro botão incluir abrirá a tela para que possamos cadastrar a figura fiscal de ICMS ENTRADA. Conforme Figura 12. Nesta nova tela o campo NCM já estará preenchido, o usuário deverá preencher todos os campos seguintes, começando pela CFOP, lembrando que sempre que estiver “0000” esta configuração irá valer para todos os CFOP, caso seja preenchido com uma CFOP especifica a configuração só irá valer para o CFOP informado, após preencher o campo CFOP, preencha os demais, sendo eles: Data de vigência, Regime, UF, Origem, Tipo, MVA, CST e alíquota de ICMS de (ENTRADA PARA INDÚSTRIA) e Red Base caso possua, o mesmo valerá para os campos CST e alíquota de ICMS de (ENTRADA PARA DITRIBUIDOR), e CST e alíquota de ICMS DE (ENTRADA PARA SIMPLES NACIONAL), preencha também CST IPI e alíquota.
Feito este processo clique no botão gravar para finalizar a operação, lembrando que será possível cadastrar diversas configurações, desde que para CFOP diferentes, regimes diferentes e ou vigências diferentes, para que possam ser definidas todas as configurações possíveis e facilitar o trabalho do dia a dia deixando de forma automática as atribuições de alíquotas e CST na entrada da NF. Caso tenha fechado a tela de CLASSIFICAÇÃO DE ICMS ENTRADA e queira cadastrar uma nova situação, o sistema irá perguntar se deseja clonar os dados da consulta anterior para facilitar e agilizar o cadastramento. Importante ficar atento nas informações preenchidas, para que fique preenchido com as informações corretas da tributação referente ao NCM.
Logo abaixo está a explicação de cada um dos campos:
NCM: Código de NCM.
Ex: Complemento do NCM.
CFOP: Código fiscal de Operação.
Data de vigência: Data que se inicia a vigência desta configuração.
Regime: Regime tributário da loja.
UF: Unidade Federativa.
Origem: Origem da mercadoria.
Tipo: Tipo de calculo da substituição tributária.
MVA: Margem de valor agregado.
CST: Código de situação tributária.
Alíquota: Alíquota correspondente aos impostos, ICMS e IPI.
Red Base: Redução da base de calculo de ICMS.
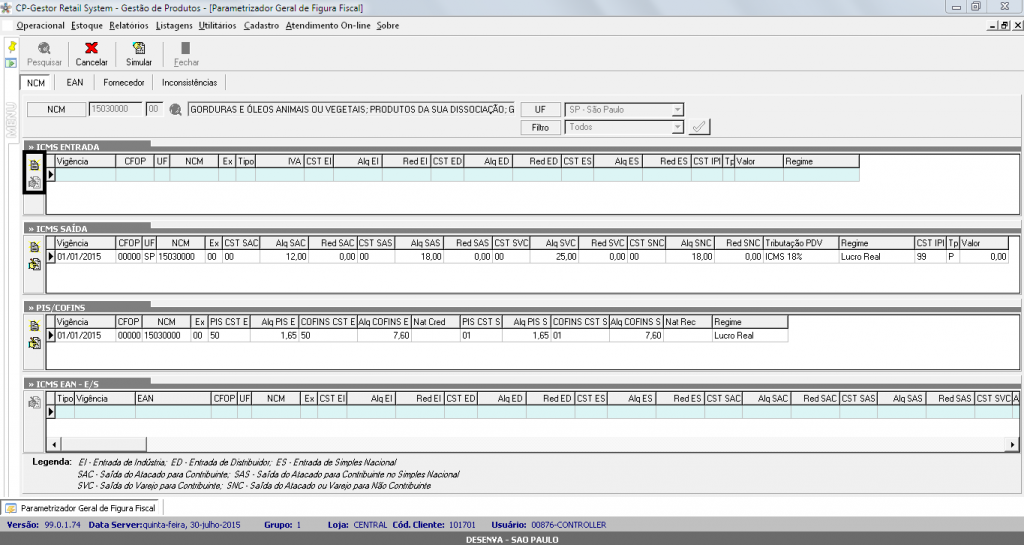
Para cadastrar a figura fiscal de ICMS SAÍDA, basta clicar na opção do menu:
Cadastro -> Gestor Fiscal -> Parametrizador Geral da Figura Fiscal
Na primeira aba chamada NCM, preencha o campo NCM e EX, pressione a tecla ENTER e clique no botão pesquisar, logo após estes primeiros passos, localize o grupo ICMS SAÍDA, do lado esquerdo do grid haverá dois botões, sendo o primeiro para incluir e o segundo para alterar. Conforme figura 13.
Clique no primeiro botão incluir abrirá a tela para que possamos cadastrar a figura fiscal de ICMS SAÍDA. Conforme Figura 14. Nesta nova tela o campo NCM já irá estar preenchido, o usuário deverá preencher todos os campos seguintes, começando pela CFOP, lembrando que sempre que estiver “0000” esta configuração irá valer para todos os CFOP, caso seja preenchido com uma CFOP especifica a configuração só irá valer para o CFOP informado, após preencher o campo CFOP, preencha os demais, sendo eles: Data de vigência, Regime, UF, Origem, CST e alíquota de ICMS de (SAÍDA DO ATACADO PARA CONTRIBUINTE) e Red Base caso possua, o mesmo valerá para os campos: CST e alíquota de ICMS de (SAÍDA DO ATACADO OU VAREJO PARA CONTRIBUINTE DO SIMPLES NACIONAL), CST e alíquota de ICMS DE (SAÍDA DO VAREJO PARA CONTRINUINTE), CST e alíquota de ICMS de (SAÍDA DO ATACADO OU VAREJO PARA NÃO CONTRIBUINTE), ICMS PDV, CST IPI e alíquota de IPI.
Feito este processo clique no botão gravar para finalizar a operação, lembrando que será possível cadastrar diversas configurações, desde que para CFOP diferentes e ou regimes diferentes e ou vigências diferentes, para que possam ser definidas todas as configurações possíveis e facilitar o trabalho do dia a dia deixando de forma automática as configurações. Caso tenha fechado a tela de CLASSIFICAÇÃO DE ICMS SAÍDA e queira cadastrar uma nova situação, o sistema irá perguntar se deseja clonar os dados da consulta anterior para facilitar e agilizar o cadastramento. Importante ficar atento nas informações preenchidas, para que fique com as informações corretas da tributação do NCM.
Logo abaixo está a explicação de cada um dos campos:
NCM: Código de NCM.
Ex: Complemento do NCM.
CFOP: Código fiscal de Operação.
Data de vigência: Data que se inicia a vigência desta configuração.
Regime: Regime tributário da loja.
UF: Unidade Federativa.
Origem: Origem da mercadoria.
CST: Código de situação tributária.
Alíquota: Alíquota correspondente aos impostos, ICMS e IPI.
Red Base: Redução da base de calculo de ICMS.
ICMS PDV: Alíquota correspondente à tributação no frente de caixa.
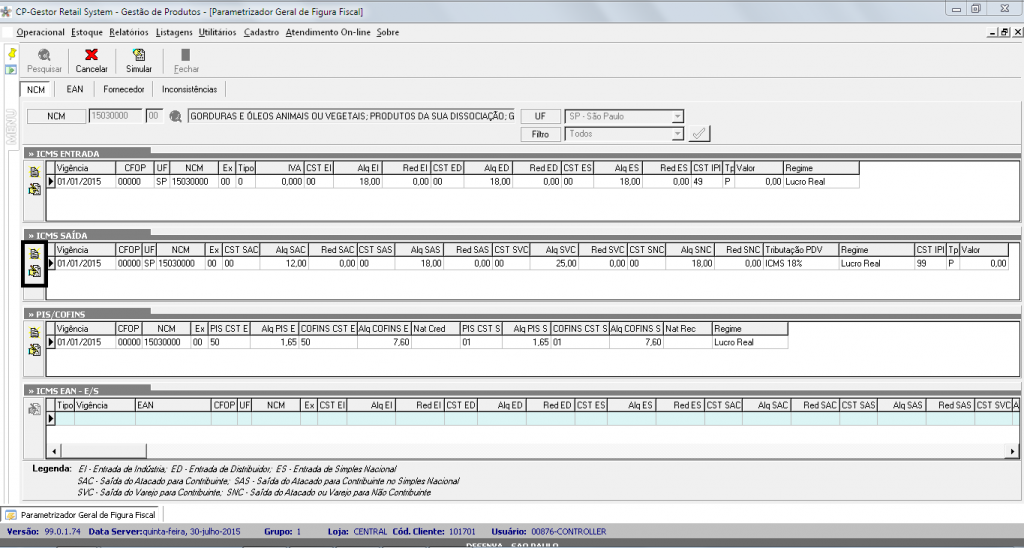
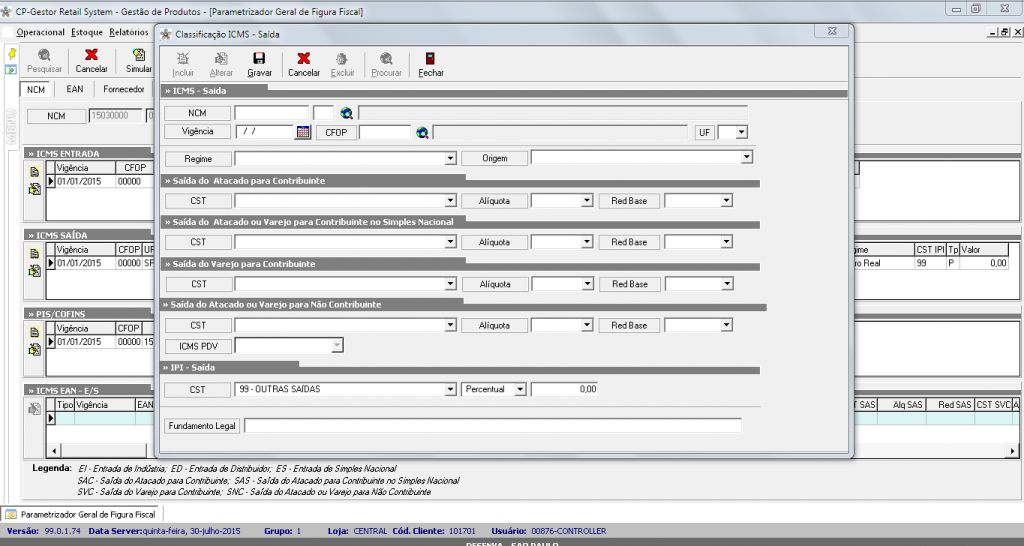
Para cadastrar a figura fiscal de PIS/COFINS, basta clicar na opção do menu:
Cadastro -> Gestor Fiscal -> Parametrizador Geral Fiscal
Na primeira aba chamada NCM, preencha o campo NCM e EX, pressione a tecla ENTER e clique no botão pesquisar, logo após estes primeiros passos, localize o grupo PIS/COFINS, do lado esquerdo do grid haverá dois botões, sendo o primeiro para incluir e o segundo para alterar. Conforme figura 15.
Clique no primeiro botão incluir abrirá a tela para que possamos cadastrar a figura fiscal de PIS/COFINS. Conforme Figura 16. Nesta nova tela o campo NCM já irá estar preenchido, o usuário deverá preencher todos os campos seguintes, começando pela CFOP, lembrando que sempre que estiver “0000” esta configuração irá valer para todos os CFOP, caso seja preenchido com uma CFOP especifica a configuração só irá valer para o CFOP informado, após preencher o campo CFOP, preencha os demais, sendo eles: Data de vigência, Regime, CST PIS, CST COFINS, ALIQUOTA PIS, ALIQUOTA COFINS e NATUREZA DE CREDITO para operações de entrada, logo após preencher: CST PIS, CST COFINS, ALIQUOTA PIS, ALIQUOTA COFINS e NATUREZA DE RECEITA para operações de saída.
Feito este processo clique no botão gravar para finalizar a operação, lembrando que será possível cadastrar diversas configurações, desde que para CFOP diferentes e ou regimes diferentes e ou vigências diferentes, para que possam ser definidas todas as configurações possíveis e facilitar o trabalho do dia a dia deixando de forma automática as configurações. Caso tenha fechado a tela de CLASSIFICAÇÃO DE PIS/COFINS e queira cadastrar uma nova situação, o sistema irá perguntar se deseja clonar os dados da consulta anterior para facilitar e agilizar o cadastramento. Importante ficar atento nas informações preenchidas, para que fique com as informações corretas da tributação do NCM.
Logo abaixo está a explicação de cada um dos campos:
NCM: Código de NCM.
Ex: Complemento do NCM.
CFOP: Código fiscal de Operação.
Data de vigência: Data que se inicia a vigência desta configuração.
Regime: Regime tributário da loja.
CST PIS: Código de situação tributária.
CST COFINS: Código de situação tributária de PIS.
Alq PIS: Alíquota de PIS.
Alq COFINS: Alíquota COFINS.
Nat Credito: Natureza de crédito.
Nat Receita: Natureza de receita.
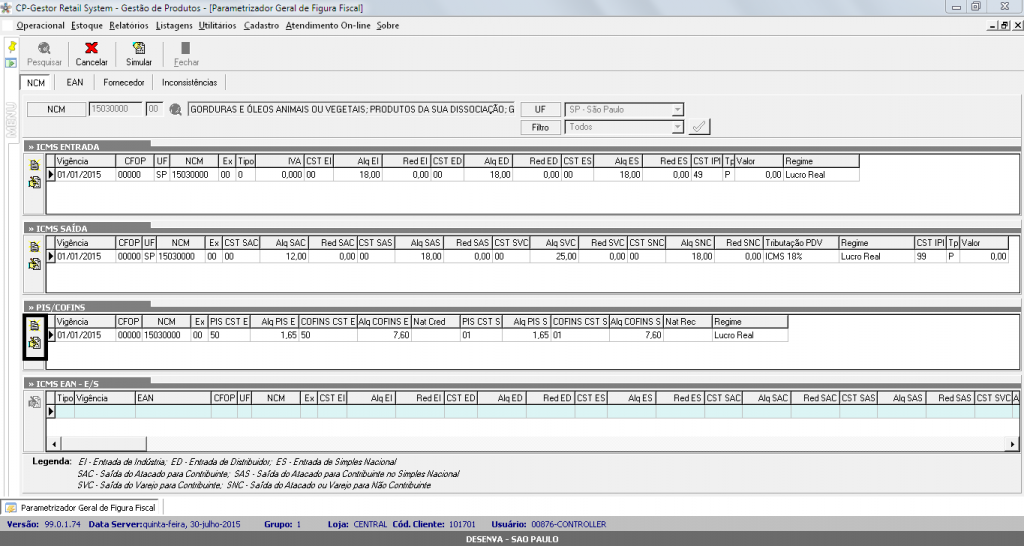
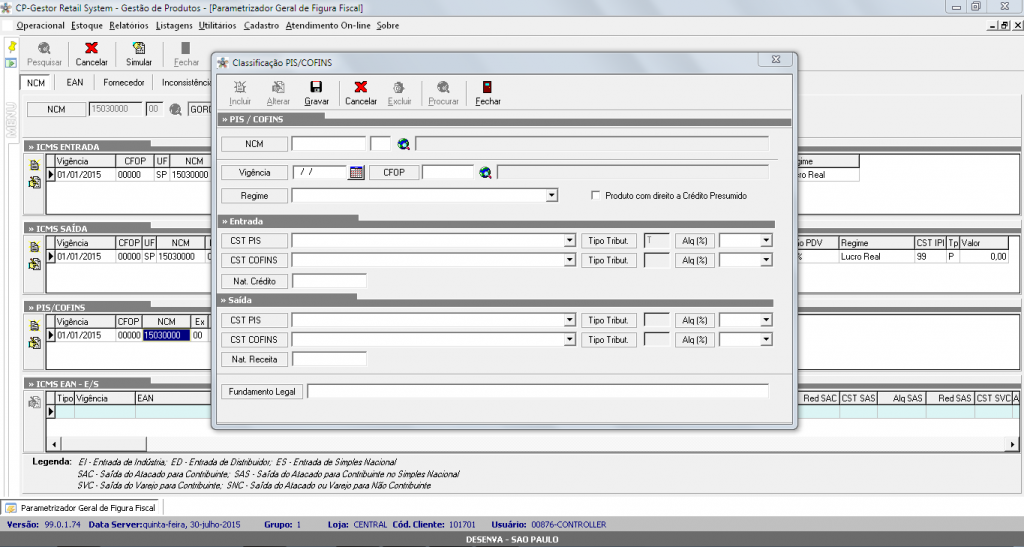
Cadastro -> Fornecedores e Clientes -> Manutenção
Com base nas alterações realizadas no cadastro da figura fiscal, houve algumas alterações no cadastro de fornecedores/clientes, foram inclusos novos campos na tela principal de manutenção de Fornecedores/Clientes, sendo estes novos campos: Tipo de fornecedor ou cliente e “Utilizar tributação da NF de entrada (XML do fornecedor)”. Conforme Figura 17. Abaixo a explicação de cada um destes campos:
Tipo de Fornecedor/Cliente: Campo para informar se o fornecedor é fabricante, Atacadista/Distribuidor, Simples Nacional ou não contribuinte.
Utilizar tributação da NF de entrada (XML do fornecedor): Caso esteja marcada esta opção, na tela de importação de XML ao importar o XML, o sistema irá ignorar as configurações da tela de parametrizador geral da figura fiscal e irá utilizar a tributação que veio no arquivo XML. O valor default para este campo sempre será sim, ou seja, estará marcada. Para Notas Fiscais com entrada manual ou NF de saída ao efetuar a inclusão do produto na NF o sistema irá fazer a verificação de tipo de regime da loja, fornecedor, NCM ou EAN e irá aplicar a configuração já cadastrada na figura fiscal.
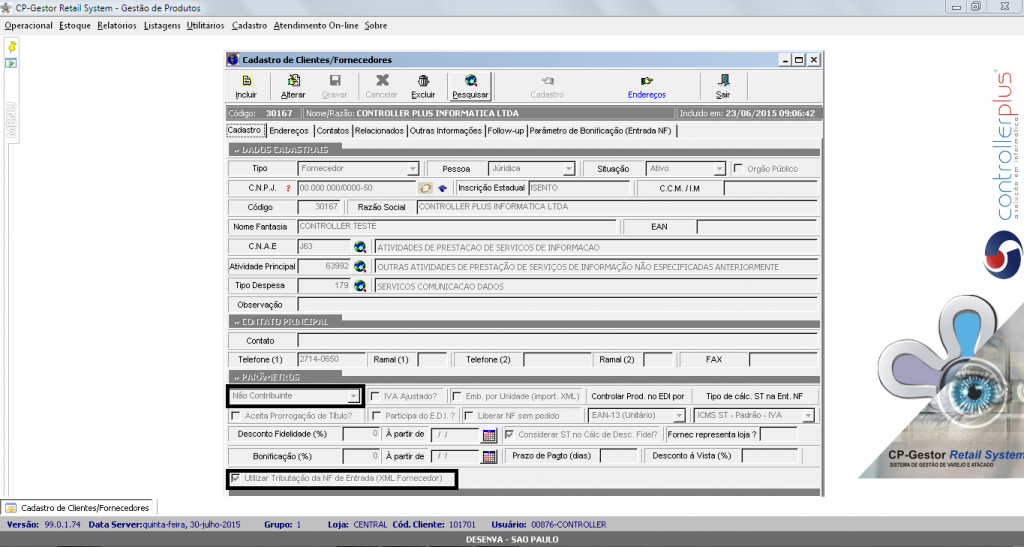
Cadastro -> Loja/Domínio -> Cadastro
Com base nas alterações realizadas no cadastro da figura fiscal, houve algumas alterações, no cadastro de Lojas foi incluso o campo regime tributário, ao qual será possível informar se a loja é do regime do lucro normal, lucro presumido ou simples nacional, e o campo Tipo de loja terá uma maior importância para a configuração da figura fiscal. Conforme Figura 18.
Estes dois campos irão influenciar na emissão da NF ou entrada de NF para que o sistema busque a configuração da figura fiscal de acordo com o Regime da Loja e Tipo de Loja.
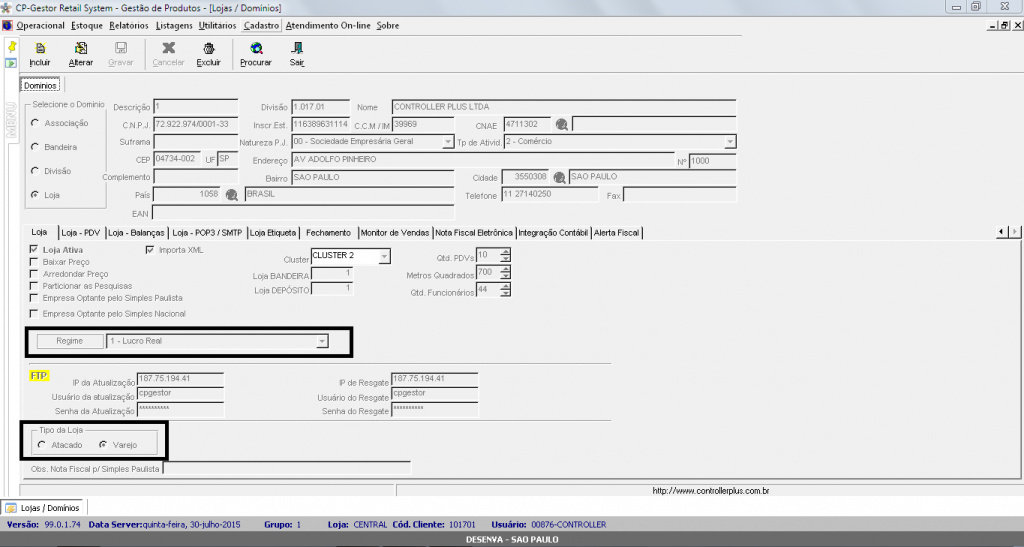
Cadastro -> Produtos -> Gestão e Cadastro de Produtos
Ao localizar o produto e ir à aba tributação existirá o campo NCM, este campo deverá estar preenchido com o NCM ao qual o produto se enquadra, para que no momento de emissão ou entrada da NF o sistema aplique as configurações da figura fiscal que foi cadastrada para aquele NCM. Conforme Figura 19.
Os campos tributação por EAN, Regime, UF e CFOP servem somente como filtro para que sejam visualizadas as configurações da figura fiscal especificamente de acordo com os filtros. Mesmo que no filtro esteja preenchido com o regime Simples Nacional e a loja seja do regime Lucro Real, na emissão ou entrada da NF o sistema irá aplicar a figura fiscal correspondente ao regime que esta no cadastro da loja. O mesmo vale para os campos UF e CFOP, o sistema irá verificar o cadastro da Loja e da parametrização geral da figura fiscal para definir qual configuração irá utilizar.
Tributação por EAN: Possibilita a utilização da figura fiscal para determinado EAN, exemplo caso o usuário já tenha cadastrado a figura fiscal para o NCM, e um determinado produto que se enquadra neste NCM, porém possua uma tributação diferente ou especifica, deverá ser cadastrado a figura fiscal deste produto na aba EAN. Conforme Figura 8.